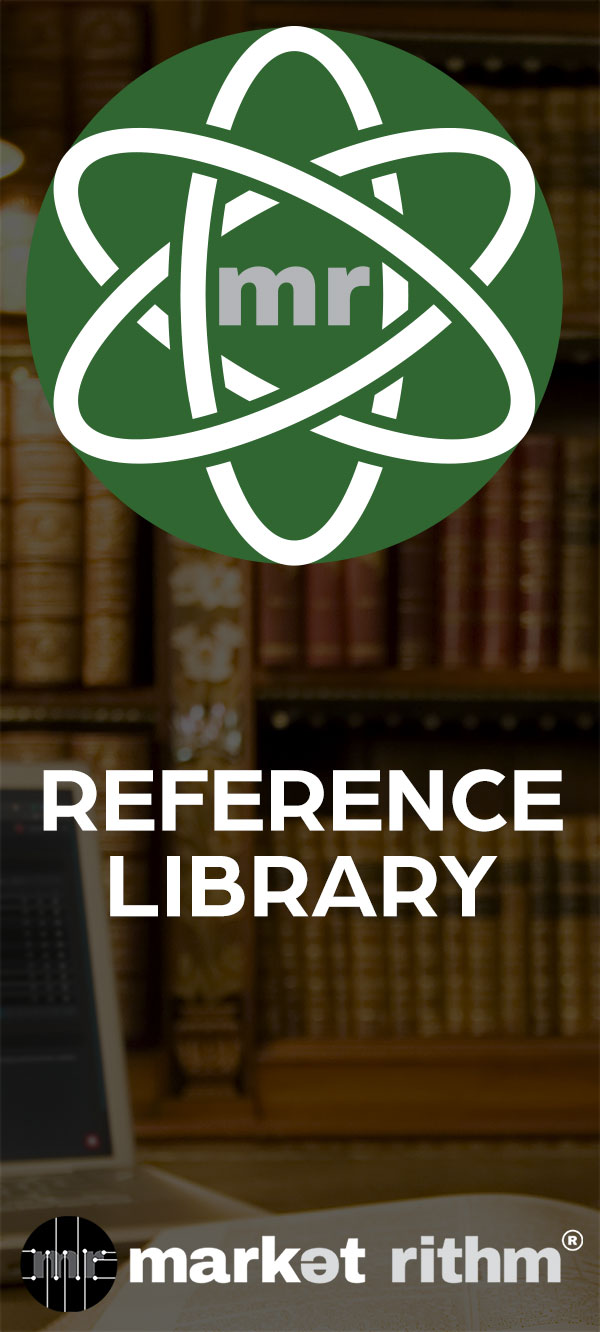Navigating Rithm Builder
Welcome back to our comprehensive Lesson Track on Rithm Builder, a powerful tool that empowers marketers to leverage algorithms for more effective marketing and communication strategies. In this tutorial, we'll take you through the process of navigating Rithm Builder, step by step.
Step 1: Accessing Rithm Builder
1.1. Start by logging into Deployer.
1.2. Once logged in, locate the left-hand menu and click on "Events."
1.3. From the Events menu, select "Rithm Builder."
You will find all your existing Rithms here, represented by colored dots. A red dot indicates that a Rithm is inactive, while a green dot indicates that it is active.
Step 2: Creating a New Rithm
2.1. To create a new Rithm, click on the green plus button labeled "New Rithm."
Step 3: General Tab
3.1. In the Rithm Builder, the first tab you'll encounter is the "General" tab. Here, you will input the basic elements of the trigger, which include:
- Owner
- Name
- Condition
- Timing
- Action
3.2. Select the condition that will trigger your desired action. The timing of the trigger's activation can be either immediate or with a delay.
3.3. Choose the action that should occur when the trigger is activated. You can select multiple actions for a single Rithm.
3.4. Ensure that the activation checkbox at the bottom is unchecked until you are ready to take the Rithm live.
Step 4: Options Tab
4.1. The "Options" tab is where you'll complete the setup of the condition you selected.
4.2. Depending on the condition you choose, the necessary fields will populate on this page. The Options page will adapt to the specific requirements of your selected condition.
Step 5: Additional Tab
5.1. The "Additional" tab provides conditions for pinpointing the exact records for which you want the Rithm to apply.
5.2. You can define these conditions through list matching, segment matching, custom field matching, or a combination of all these options.
Step 6: Actions
6.1. For each action you select, an "Add" tab will appear on the right of the Additional tab.
6.2. You can configure additional parameters and settings for each action to tailor it to your specific needs.
Congratulations! You've successfully completed a grand tour of Rithm Builder. You now have a solid understanding of how to navigate this powerful feature and configure your Rithms to suit your marketing and communication goals.
Next Steps
With this foundational knowledge, you're well on your way to creating and implementing algorithms for your marketing strategies. To dive deeper into the possibilities of Rithm Builder and explore the list of actions you can trigger, join us in the next video of the Rithm Builder Lesson Track.
Thank you for watching, and we look forward to helping you unlock the full potential of Rithm Builder in your marketing endeavors!
See you next time at Rithm University!
Now, it's time for a grand tour of the application itself.
Let's go.
Once logged into Deployer, click on "Events" in the left-hand menu, then, "Rithm Builder."
Here, you will find all existing Rithms. A red dot indicates it is inactive, while a green dot indicates it is active.
Let's open up a new Rithm. To do so, click the green plus button that says "New Rithm."
The first tab in Rithm Builder is the General tab. Here, the basic elements of the trigger will be input, such as owner, name, condition, timing, and action.
The condition you select is what will trigger your desired action to occur. The timing of the trigger's activation can be either immediately after the condition is met, or with a delay. The action you select is what will occur when the trigger is activated by the preceding condition. You may select multiple actions in a single Rithm.
The activation check box at the bottom should be unchecked until you are ready to take the Rithm live.
The Options tab is where you will complete the setup of the condition you selected. For whichever condition you select, the necessary fields will populate on this page. As you can see, when I select a different condition, the Options page changes to present what's required by that condition.
The Additional Tab provides conditions for pinpointing the exact records for which you want the Rithm to apply. You can do so by list matching, segment matching, custom field matching, or a combination of all.
Finally, another tab will appear on the right of the Additional tab, labeled "Add," for every Action you select. For example, here, when I select the action, "Add the contact to an additional contact list," an "Add" tab appears.
And, so on.
That concludes our tour of Rithm Builder!
Now that you have a handle on navigating through this powerful feature, it's time to get a deeper understanding of the list of Actions you can trigger using Rithm Builder.
For that, I will see you in the next video of the Rithm Builder Lesson Track!
Thanks for watching!
See you next time, here, at Rithm University!