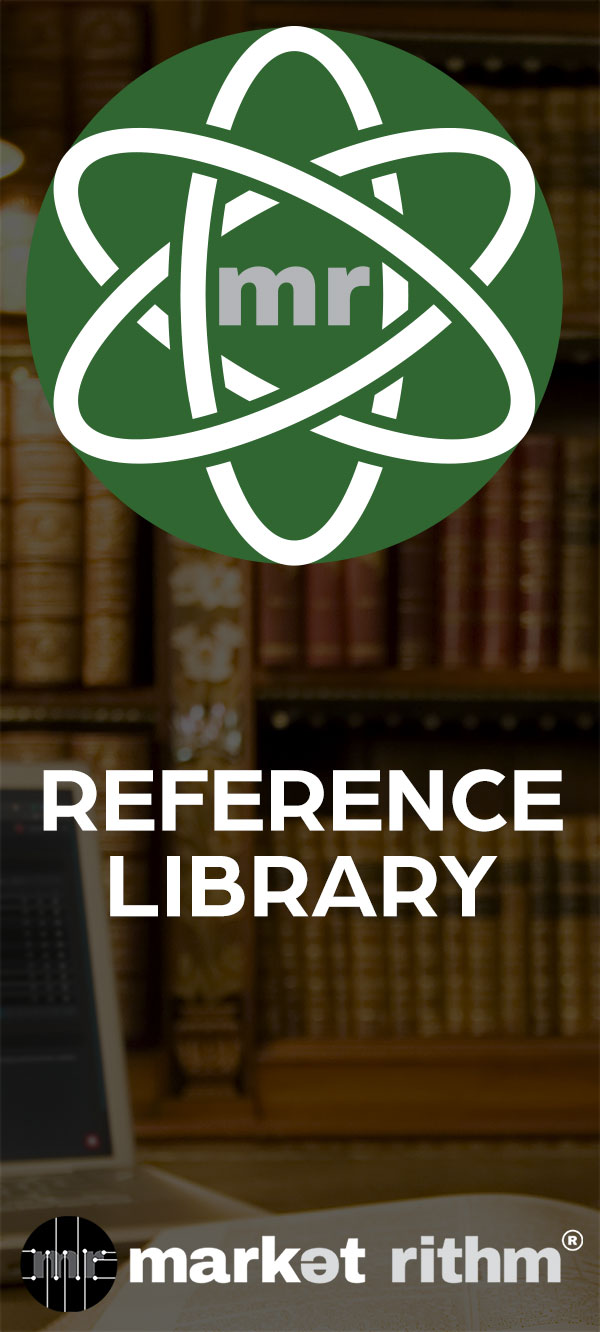Creating a Trigger with Rithm Builder
Step 1: Understand the Importance of a Trigger
1.1. Recognize the trigger as the event that initiates the drip series.1.2. Understand the analogy of a domino effect, where the trigger is what makes the first domino fall.
Step 2: Access Rithm Builder in Deployer
2.1. Open Deployer's left-hand menu.2.2. Navigate to Events, then Rithm Builder.
Step 3: Create a New Rithm
3.1. Click the green plus button labeled "New rithm" in the top right corner.3.2. Provide a name for the Rithm to easily identify it in the future.
Step 4: Select the Trigger Condition
4.1. Choose the condition that will activate the trigger.4.2. Example condition: "based on the addition of a subscriber to a list."
Step 5: Determine the Timing of the Trigger
5.1. Decide whether the triggered action will occur immediately or with a delay.
Step 6: Choose an Action
6.1. Select the desired action to be triggered.6.2. Example action: "Deploy a Drip Series."
6.3. Note: Various actions can be chosen based on specific objectives.
Step 7: Configure Options
7.1. Click "Load all" to select the contact lists to which the trigger will apply.7.2. Choose the appropriate sources for adding email addresses to the lists.
7.3. Consider using the XML API option for a welcome drip series originating from a website or landing page.
Step 8: Skip Advanced Settings (If Not Needed)
8.1. If the simple example used in this tutorial doesn't require advanced settings, proceed to the final setup page.
Step 9: Select the Drip Series to Attach
9.1. Click "Load all" to view the list of drip series.9.2. Choose the relevant drip series to attach to the trigger.
Step 10: Review and Verify
10.1. Double-check the settings and configurations.10.2. Ensure all steps have been completed accurately.
10.3. Go back and confirm the work before proceeding.
Step 11: Create the Trigger
11.1. Click "Create" to finalize the trigger creation.11.2. Note: Keep the trigger inactive until ready to deploy.
Step 12: Check Activation and Status
12.1. Activate the trigger by checking the activation box in the general settings tab or clicking the red dot under the "Active" column.12.2. Confirm that the trigger status has turned green.
Step 13: Keep the Trigger Inactive for Testing
13.1. Keep the trigger inactive until ready to go live.13.2. Testing the drip email letters and trigger will be covered in the next video.
Conclusion:
By following this step-by-step process, you have successfully created a trigger using Rithm Builder in Deployer. The trigger serves as the initiation point for the drip series, comparable to the first domino falling in a line. With careful configuration and selection of conditions, actions, and settings, you can ensure the trigger activates the desired sequence of events.In the next Tutorial of The Drip Series Lesson Track, you will learn how to test the drip email letters and trigger before deploying your drip series.
Creating a Trigger with Rithm Builder.
Recall how at the beginning of this tutorial, we compared a drip series to a line of dominos.
The trigger is what makes the first domino fall.
This can be as simple as the push of a finger, or as intricate as a mechanism that rolls a ball down a track and clicks a button, which releases a rod that strikes down the first domino.
You get the idea - it can be complex.
The trigger essentially kicks off the algorithm.
Hence, the “rithm” in “rithm builder,” is taken from the word, “algorithm.”
Note: In Rithm University, you'll find a comprehensive lesson track for Deployer's Rithm Builder, which will unlock the incredible power of this feature, but for this tutorial we are going to focus on a narrow use
case for the Drip we just created.
Now, let’s get started.
In Deployer’s left-hand menu, navigate to Events, then, Rithm Builder.
In the top right corner, click the green plus button that says “New rithm” Name the Rithm so that it will be easily identified going forward.
Next, select the condition that will activate the trigger.
In this example, we’re sending a Welcome Series, so the condition is “based on the addition of a subscriber to a list.”
Now select if the action triggered will occur immediately, or with a delay.
Select an Action.
For this example, our action is, "Deploy a Drip Series;" however, as you can see, triggers can be created for a myriad of actions.
Also note that I unchecked the box for activating the trigger, to ensure it is not active until we're ready to send.
Let’s continue to the next setup page: Options.
To select your contact lists, start by clicking "Load all."
Here, I’m selecting two contact lists for which this trigger will apply:
Structure users, and Deployer users.
Source refers to how an email address will be added to one of the above lists, in order for the trigger to activate.
So I’ll select all sources that will apply.
Most times for a welcome drip series you will just select the XML API option as that indicates that the record originated on your website or landing page.
The “Additional” page contains everything needed for an extremely precise, pin-pointed trigger.
In the simple example we're using for this tutorial, these advanced settings are not needed, so let’s continue to the final setup page.
It’s time to select the corresponding drip series and attach it to the trigger.
Click “load all” and choose the drip series from the list.
Before finishing, remember to go back and check your work!
Then, click "Create.”
Note: the trigger can be activated by checking the activation box in the general setting tab, as mentioned earlier, or by clicking the red dot under the "Active" column, after which it will turn green.
Keep the trigger inactive until you are ready to go live.
As noted at the beginning of this tutorial, nearly anything can be accomplished with Deployer’s Drip Series and Rithm Builder.
In this example, we used a very simple, straight-forward drip series and trigger setup. Again, be sure to check out our dedicated tutorial all about the Rithm Builder.
You have now created your drip series and your trigger in Rithm Builder.
In the next video, we will learn how to test the drip email letters and trigger, and deploy your drip series.
Recall how at the beginning of this tutorial, we compared a drip series to a line of dominos.
The trigger is what makes the first domino fall.
This can be as simple as the push of a finger, or as intricate as a mechanism that rolls a ball down a track and clicks a button, which releases a rod that strikes down the first domino.
You get the idea - it can be complex.
The trigger essentially kicks off the algorithm.
Hence, the “rithm” in “rithm builder,” is taken from the word, “algorithm.”
Note: In Rithm University, you'll find a comprehensive lesson track for Deployer's Rithm Builder, which will unlock the incredible power of this feature, but for this tutorial we are going to focus on a narrow use
case for the Drip we just created.
Now, let’s get started.
In Deployer’s left-hand menu, navigate to Events, then, Rithm Builder.
In the top right corner, click the green plus button that says “New rithm” Name the Rithm so that it will be easily identified going forward.
Next, select the condition that will activate the trigger.
In this example, we’re sending a Welcome Series, so the condition is “based on the addition of a subscriber to a list.”
Now select if the action triggered will occur immediately, or with a delay.
Select an Action.
For this example, our action is, "Deploy a Drip Series;" however, as you can see, triggers can be created for a myriad of actions.
Also note that I unchecked the box for activating the trigger, to ensure it is not active until we're ready to send.
Let’s continue to the next setup page: Options.
To select your contact lists, start by clicking "Load all."
Here, I’m selecting two contact lists for which this trigger will apply:
Structure users, and Deployer users.
Source refers to how an email address will be added to one of the above lists, in order for the trigger to activate.
So I’ll select all sources that will apply.
Most times for a welcome drip series you will just select the XML API option as that indicates that the record originated on your website or landing page.
The “Additional” page contains everything needed for an extremely precise, pin-pointed trigger.
In the simple example we're using for this tutorial, these advanced settings are not needed, so let’s continue to the final setup page.
It’s time to select the corresponding drip series and attach it to the trigger.
Click “load all” and choose the drip series from the list.
Before finishing, remember to go back and check your work!
Then, click "Create.”
Note: the trigger can be activated by checking the activation box in the general setting tab, as mentioned earlier, or by clicking the red dot under the "Active" column, after which it will turn green.
Keep the trigger inactive until you are ready to go live.
As noted at the beginning of this tutorial, nearly anything can be accomplished with Deployer’s Drip Series and Rithm Builder.
In this example, we used a very simple, straight-forward drip series and trigger setup. Again, be sure to check out our dedicated tutorial all about the Rithm Builder.
You have now created your drip series and your trigger in Rithm Builder.
In the next video, we will learn how to test the drip email letters and trigger, and deploy your drip series.