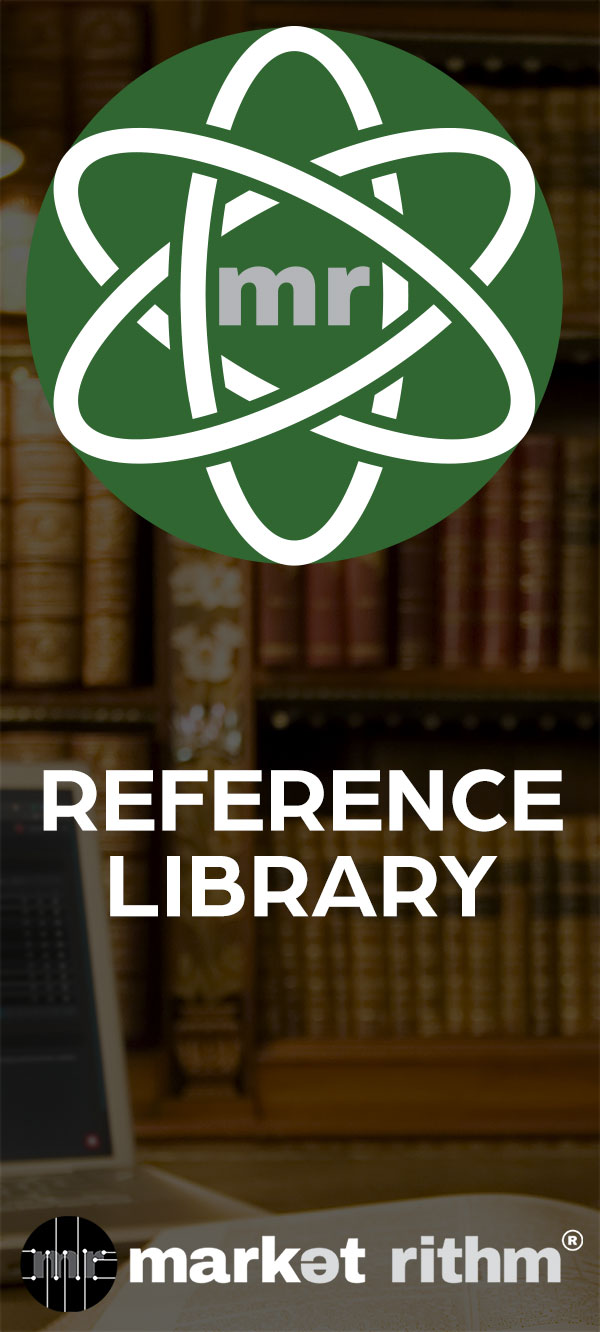Creating a List
Here, you will explore how to create a List.
Step 1: Access the Lists Page
Navigate to the Lists page in Deployer.Step 2: Initiate List Creation
Click on the green box with the plus sign located in the upper right-hand corner of the page.Step 3: Name Your List
Provide a descriptive name for your list. Consider the content or purpose of the list when naming it. For instance, if it's for Texas Barbeque Fans, you might name it "TX BBQ."Step 4: Select Unsubscribe Method
Decide on the unsubscribe method. Check the appropriate box based on whether you want unsubscribe requests to affect the entire list or only specific segments.Step 5: Notify Your Team?
If you want your team to receive notifications for subscriptions or unsubscriptions, check the "Notify the Team" box.Step 6: Seed List Creation (Optional)
If you're creating a seed list for test emails, ensure the corresponding box is checked.Step 7: Configure Outbound API (If Applicable)
If you're using an outbound API for your list, select it from the options available.Step 8: Customize Fields
Select any custom fields you want to include with the records. Additionally, choose which fields should be visible to your team when viewing records.Step 9: Suppression List
Determine if there are any records you need to exclude from this mailing list. Select a suppression list if necessary.Step 10: Closed Loop Opt-In
If desired, set up a double opt-in process by configuring the Closed Loop Opt-In section. Specify the time limit for confirming subscriptions.Step 11: Review and Save
Double-check all the details you've entered for the new list. Once satisfied, click the "Save" button to create the list.Feel free to refer back to the tutorial videos for reference or reach out to our support team whenever you need assistance.
We appreciate your time and dedication in learning about Lists. We look forward to having you join us for more learning opportunities and improvements in your marketing skills at Rithm University!
Creating a List.
Welcome back to Rithm University! If you're following along in the Lists Lesson Track, then by now you know what a list is, when to create a list, and how to navigate through Lists in Deployer. Now, it's time to create one.
To create a new list, click the green box with the plus sign in the upper right-hand corner of the "Lists" page. Create a name that clearly identifies the list's makeup. For example, if I'm creating a list for a particular geographic region, say Texas Barbeque Fans, a logical name would be TX BBQ.
The first checkbox is the Unsubscribe Method. You will also see the following warning: "Checking this box ONLY adds unsubscribe requests to a stand-alone suppression list AND will not unsubscribe at the list level." This allows mailers with multiple publications to give the subscriber the ability to opt out of the publication without removing themselves from all publications.
An example would be a subscriber opts into the morning newsletter and breaking news alerts, but later unsubscribes from breaking news alerts. This option will opt the subscriber out of the breaking news but keep them subscribed to the Morning Newsletter. Note: This requires some additional setup, so it is essential to consult with your Deployer rep at least the first time you set this up. You can also watch our Lesson Track on Suppressions which goes over this setup in more detail.
Next, if you want your Team to be updated every time someone in your audience subscribes or unsubscribes, make sure the Notify the Team box is checked. Now, if you are creating a seed list for test emails, check this box. Note: This step is critical for seed list creation; if left unchecked, the test segment will NOT populate for deployment within a campaign.
If you are using an outbound API for your list, select it here. Outbound APIs are used to synchronize data between different systems. For instance, if your company utilizes a platform in addition to Deployer, an outbound API could send updates like new subscribers that originate in Deployer to a separate system.
Next, select all the custom fields you want to include with the records. Then include the fields you want to be made visible in the Visible Fields section. The visible fields are the fields your team will be able to see when you click to View Records from the List's Actions menu.
Do you need to exclude records from this mailing list? Select a suppression list here. These may be existing records your company has curated or new unsubscribes.
The Closed Loop Opt-In section serves as a double verification or more commonly referred to as double opt-in. To set a time limit on when a subscription can be confirmed, select a number of days before expiration. This process requires some additional steps; please be sure to check out the Closed Loop tutorial for more details on this process.
When you've filled out all the New List Details, make sure to review your work. Then, click save. And there you are, your new list has been created. Because email marketing is dynamic, there are always actions you can take to delete or change an existing list. In the following tutorials, we will discuss what actions you can take to modify or eliminate a list.
Thanks for watching! See you next time, here, at Rithm University.
Welcome back to Rithm University! If you're following along in the Lists Lesson Track, then by now you know what a list is, when to create a list, and how to navigate through Lists in Deployer. Now, it's time to create one.
To create a new list, click the green box with the plus sign in the upper right-hand corner of the "Lists" page. Create a name that clearly identifies the list's makeup. For example, if I'm creating a list for a particular geographic region, say Texas Barbeque Fans, a logical name would be TX BBQ.
The first checkbox is the Unsubscribe Method. You will also see the following warning: "Checking this box ONLY adds unsubscribe requests to a stand-alone suppression list AND will not unsubscribe at the list level." This allows mailers with multiple publications to give the subscriber the ability to opt out of the publication without removing themselves from all publications.
An example would be a subscriber opts into the morning newsletter and breaking news alerts, but later unsubscribes from breaking news alerts. This option will opt the subscriber out of the breaking news but keep them subscribed to the Morning Newsletter. Note: This requires some additional setup, so it is essential to consult with your Deployer rep at least the first time you set this up. You can also watch our Lesson Track on Suppressions which goes over this setup in more detail.
Next, if you want your Team to be updated every time someone in your audience subscribes or unsubscribes, make sure the Notify the Team box is checked. Now, if you are creating a seed list for test emails, check this box. Note: This step is critical for seed list creation; if left unchecked, the test segment will NOT populate for deployment within a campaign.
If you are using an outbound API for your list, select it here. Outbound APIs are used to synchronize data between different systems. For instance, if your company utilizes a platform in addition to Deployer, an outbound API could send updates like new subscribers that originate in Deployer to a separate system.
Next, select all the custom fields you want to include with the records. Then include the fields you want to be made visible in the Visible Fields section. The visible fields are the fields your team will be able to see when you click to View Records from the List's Actions menu.
Do you need to exclude records from this mailing list? Select a suppression list here. These may be existing records your company has curated or new unsubscribes.
The Closed Loop Opt-In section serves as a double verification or more commonly referred to as double opt-in. To set a time limit on when a subscription can be confirmed, select a number of days before expiration. This process requires some additional steps; please be sure to check out the Closed Loop tutorial for more details on this process.
When you've filled out all the New List Details, make sure to review your work. Then, click save. And there you are, your new list has been created. Because email marketing is dynamic, there are always actions you can take to delete or change an existing list. In the following tutorials, we will discuss what actions you can take to modify or eliminate a list.
Thanks for watching! See you next time, here, at Rithm University.