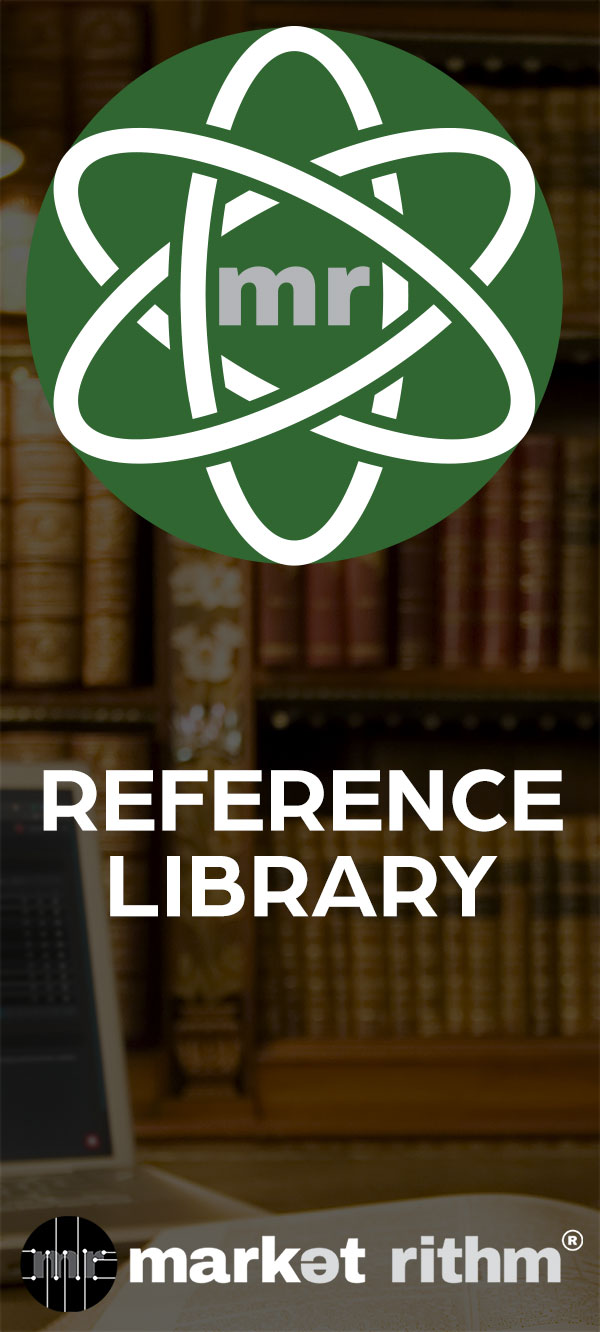Creating a Drip Series
Step 1: Creating the Email Letters in Structure's Email Designer
1.1. Access Structure and navigate to the Email Designer.1.2. Create the email letters for your drip series, ensuring each has a clear title and slug.
1.3. Refer to the "Structure Email Marketing Lesson Track" in Rithm University for additional guidance.
Step 2: Building the Drip Series in Deployer
2.1. Open Deployer and go to the left-hand menu, click on Deploy → Drip Series.2.2. Click the green plus button labeled "New drip series" in the top right corner.
2.3. Select a team and provide a clear and concise title for the drip series.
2.4. Write a short description of the drip series logic for reference.
2.5. Choose the default domain profile and enable UTM tracking if necessary.
2.6. Enter the From Name and From Email in the Envelope Details section.
2.7. Differentiate between a manually deployed drip series and a triggered drip series.
2.8. Select the Audience and Mail Class if building a manually deployed drip series.
2.9. If building a triggered drip series, leave the Audience and Mail Class unselected.
2.10. Choose segments for testing and specify any necessary suppression settings.
2.11. Create a new Drip Series Row for each email letter in the drip series.
2.12. Import the HTML from the campaign's URL into each corresponding row.
2.13. Override the Subject line, From Name, or From Email if desired.
2.14. Configure the deployment delay time for each email campaign in the series.
2.15. Review the settings and click "Create" to finalize the drip series in Deployer.
Conclusion:
Congratulations! You are equipped to successfully create a drip series using Structure's Email Designer and Deployer. By following these step-by-step instructions, you can design your email letters, build the drip series in Deployer, and configure the deployment schedule for each email campaign. In the tutorial of the Drip Series Lesson Track, we will explore Drip Series Suppression Strategy. See you there!Creating a Drip Series.
Step 1: Creating the Email Letters in Structure’s Email Designer
Creating your drip series begins in Structure, and ends in Deployer.
Creating your drip series email is no different from creating any other email letter.
As you can see, I have three email letters ready to go for my welcome drip series.
When writing your email letters, just make sure to create a useful title and slug that clearly identifies each email letter in your drip series lineup.
For example, "Welcome drip series, email number one.
If you need additional guidance on this step, we recommend you check out the "Structure Email Marketing Lesson
Track," in Rithm University.
Here you will find lessons that provide a detailed understanding of creating email campaigns in Structure.
After you have created and published each of the emails for your drip series, it's time for our second step: Building the Drip Series in Deployer.
Once in Deployer, use the left-hand menu to click on Deploy → Drip Series.
In the top right corner, click the green plus button that says “New drip series.”
First, select a team.
Then create a title for the drip series. Make it clear and concise.
In the field below, write a short description on the drip series logic.
This will serve as a memo to yourself and your team to easily reference how the drip series was built.
Now, select the default domain profile.
If using UTM tracking for the campaign, check the box and fill out the information.
For a detailed understanding of what's possible with this feature, check out Rithm U's Tracking and Reporting Lesson Track.
Under Envelope Details, Enter your From Name and From Email.
There are two overarching types of Drip Series: the Manually Deployed Drip Series, and the Triggered Drip Series.
A drip series that is manually deployed means it was sent to a selected Audience by simply clicking deploy.
If you are building a Manually Deployed Drip Series, you will now need to select an Audience and Mail Class.
If you are building a triggered Drip Series, leave the Audience and Mail Class unselected.
You may select one or more Audiences.
Then, you will select a Mail Class. These will be generated based on what audience you selected.
Remember, the Mail Class determines all necessary configurations for optimal sending to those audiences.
A Drip Series normally would be classified under Marketing Mail, but you can select whatever class best represents your business logic.
Remember: if you are building a Rithm Triggered Drip Series, that is, triggering the drip series based on individual record criteria, and not by simply clicking send, do NOT select an audience or mail class.
Since in this example we are creating a rithm-triggered drip series, I will leave the Audience and Mail Class unselected.
Now, choose segments for testing.
Remember to select both the segments you wish to receive the tests, as well as the segments you wish to receive the live sends.
If you need to suppress any Lists, Segments, or Audiences, you will do so here, in the Suppression Settings.
In the next video, we will go over Drip Series Suppression Strategy in detail.
To do this, click the Green Plus button called “New Drip Series Row” to create each row needed in your Drip Series.
Copy and paste the link of your campaign into the space that says “ Import the HTML from the URL entered below for deployment”.
If you wish to override the Subject line, from name, or from email you initially created when setting up the campaign in Structure, you can do so now.
Overriding the Subject can be useful if you are sending the same email more than once. For example, you could send an In Case You Missed It, and write ICYMI in the subject line override.
As you can see, all three of my email letters are now in their corresponding rows.
It’s time for the last step in building our Drip Series: adding Drip Series Rows.
A Drip Series Row refers to the space where we insert the email letter, specify any envelope detail overrides, and set its deployment delay time.
We will create one Drip Series Row for each email letter included in the Drip Series.
Note: Changing up the from name, and consequently, the personal voice, of a letter in a drip series can be a great way to mix things up and stay engaging. However, it's a good idea to stick with a recognizable
from name.
One way to remain recognizable while changing it up is by combining a personal name with the organization or brand name.
For example, from “Mary, Colorful Kitchens.”
Now it’s time to select when each email campaign will deploy. If you click “With a delay” from the drop-down, you will be able to pinpoint exactly how much of a delay you wish to use.
Note: the timing is based off of when the trigger is activated.
After finishing settings for the first email campaign, repeat the process for the remaining letters in your series.
In this example series, I want to send three emails over the course of six days.
I want my first email to go out on day one, so I will select Immediately.
My second email should deploy on day 3, so I select “With a Delay” and input 3 days.
For my final email, I select “With a delay,” and input 6 days.
Finally, scroll back over the page and ensure everything looks correct.
After reviewing your work so far, click “create” at the bottom of the page.
In the next video, we'll explore drip series suppression strategy, a critical component to many drip series campaigns.
See you there!
Step 1: Creating the Email Letters in Structure’s Email Designer
Creating your drip series begins in Structure, and ends in Deployer.
Creating your drip series email is no different from creating any other email letter.
As you can see, I have three email letters ready to go for my welcome drip series.
When writing your email letters, just make sure to create a useful title and slug that clearly identifies each email letter in your drip series lineup.
For example, "Welcome drip series, email number one.
If you need additional guidance on this step, we recommend you check out the "Structure Email Marketing Lesson
Track," in Rithm University.
Here you will find lessons that provide a detailed understanding of creating email campaigns in Structure.
After you have created and published each of the emails for your drip series, it's time for our second step: Building the Drip Series in Deployer.
Once in Deployer, use the left-hand menu to click on Deploy → Drip Series.
In the top right corner, click the green plus button that says “New drip series.”
First, select a team.
Then create a title for the drip series. Make it clear and concise.
In the field below, write a short description on the drip series logic.
This will serve as a memo to yourself and your team to easily reference how the drip series was built.
Now, select the default domain profile.
If using UTM tracking for the campaign, check the box and fill out the information.
For a detailed understanding of what's possible with this feature, check out Rithm U's Tracking and Reporting Lesson Track.
Under Envelope Details, Enter your From Name and From Email.
There are two overarching types of Drip Series: the Manually Deployed Drip Series, and the Triggered Drip Series.
A drip series that is manually deployed means it was sent to a selected Audience by simply clicking deploy.
If you are building a Manually Deployed Drip Series, you will now need to select an Audience and Mail Class.
If you are building a triggered Drip Series, leave the Audience and Mail Class unselected.
You may select one or more Audiences.
Then, you will select a Mail Class. These will be generated based on what audience you selected.
Remember, the Mail Class determines all necessary configurations for optimal sending to those audiences.
A Drip Series normally would be classified under Marketing Mail, but you can select whatever class best represents your business logic.
Remember: if you are building a Rithm Triggered Drip Series, that is, triggering the drip series based on individual record criteria, and not by simply clicking send, do NOT select an audience or mail class.
Since in this example we are creating a rithm-triggered drip series, I will leave the Audience and Mail Class unselected.
Now, choose segments for testing.
Remember to select both the segments you wish to receive the tests, as well as the segments you wish to receive the live sends.
If you need to suppress any Lists, Segments, or Audiences, you will do so here, in the Suppression Settings.
In the next video, we will go over Drip Series Suppression Strategy in detail.
To do this, click the Green Plus button called “New Drip Series Row” to create each row needed in your Drip Series.
Copy and paste the link of your campaign into the space that says “ Import the HTML from the URL entered below for deployment”.
If you wish to override the Subject line, from name, or from email you initially created when setting up the campaign in Structure, you can do so now.
Overriding the Subject can be useful if you are sending the same email more than once. For example, you could send an In Case You Missed It, and write ICYMI in the subject line override.
As you can see, all three of my email letters are now in their corresponding rows.
It’s time for the last step in building our Drip Series: adding Drip Series Rows.
A Drip Series Row refers to the space where we insert the email letter, specify any envelope detail overrides, and set its deployment delay time.
We will create one Drip Series Row for each email letter included in the Drip Series.
Note: Changing up the from name, and consequently, the personal voice, of a letter in a drip series can be a great way to mix things up and stay engaging. However, it's a good idea to stick with a recognizable
from name.
One way to remain recognizable while changing it up is by combining a personal name with the organization or brand name.
For example, from “Mary, Colorful Kitchens.”
Now it’s time to select when each email campaign will deploy. If you click “With a delay” from the drop-down, you will be able to pinpoint exactly how much of a delay you wish to use.
Note: the timing is based off of when the trigger is activated.
After finishing settings for the first email campaign, repeat the process for the remaining letters in your series.
In this example series, I want to send three emails over the course of six days.
I want my first email to go out on day one, so I will select Immediately.
My second email should deploy on day 3, so I select “With a Delay” and input 3 days.
For my final email, I select “With a delay,” and input 6 days.
Finally, scroll back over the page and ensure everything looks correct.
After reviewing your work so far, click “create” at the bottom of the page.
In the next video, we'll explore drip series suppression strategy, a critical component to many drip series campaigns.
See you there!