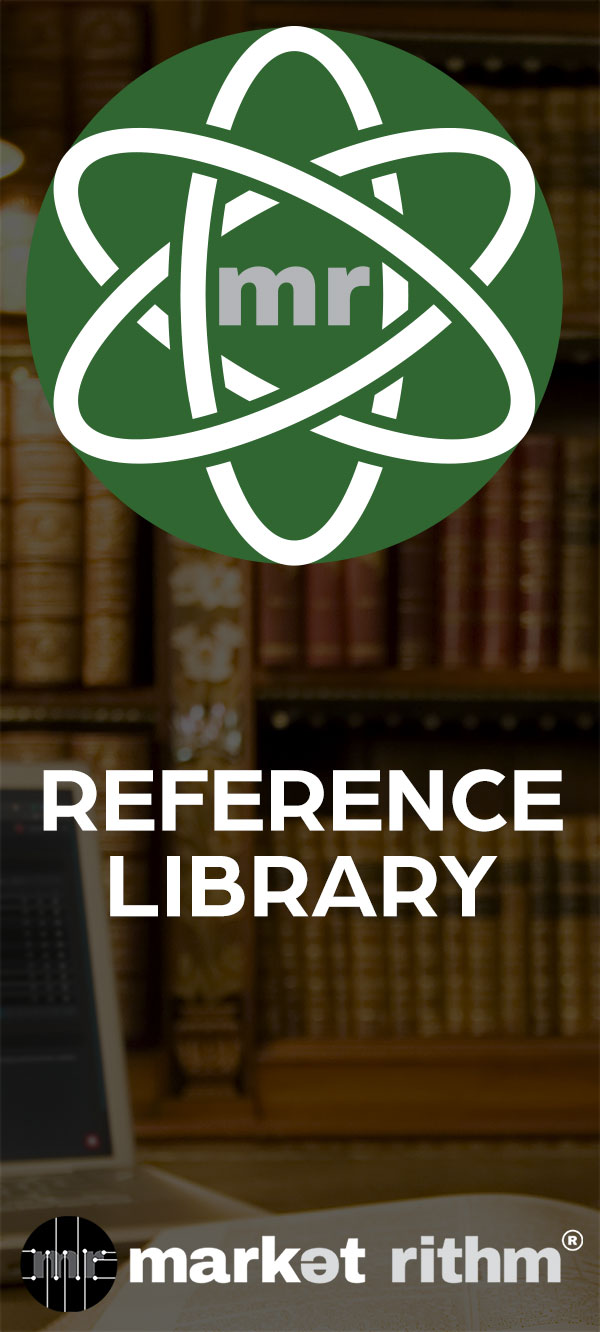The List Actions Menu
Here, you will explore the actions you can take with a List.
Action 1: View Records
A: Click the left-most icon resembling a filing cabinet.
B: Browse through the records in the list.
C: Utilize search and sorting functionalities.
D: View record details, edit information, or delete records as necessary.
Action 2: Add a Record
A: Click the actions button with a person and a plus sign.
B: Fill in the required information for the new record, including email address.
C: Click save.
Action 3: Edit a List
A: Click the edit button.
B: Make necessary changes to the list details.
C: Click save to confirm the modifications.
Action 4: Import Data
A: Click the cloud icon.
B: Fill out details related to the import, such as data confirmation and handling of duplicates.
C: Fill out file details, including data format and field separators.
D: Select the file to upload and proceed with the import.
Action 5: Export Data
A: Click the export button.
B: Provide a name and description for the export document.
C: Select the type of export (list, segment, or audience level).
D: Choose the data to export and set any export limitations.
E: Select the file format and specify custom fields to include.
F: Click export to complete the process.
Action 6: Recount Records
A: Click the speedometer-shaped button labeled "Recount" to update the record count in the list.
Action 7: Copy List
A: Click the button with the paper duplication icon.
B: The list will be automatically copied, and you will be directed to the List Details page.
C: Make any necessary changes to the copied list and save.
Action 8: Delete List
A: Click the trashcan icon to delete the list.
B: Confirm the deletion.
C: Lists may be deleted if they are outdated or no longer useful.
D: If you accidentally delete a list, click the undo button.
Action 9: View List Logs
A: Click the list log icon.
B: Review the detailed log of activity related to the list, including user actions and timestamps.
C: Use the log for troubleshooting or accountability purposes.
Feel free to refer back to the tutorial videos for reference or reach out to our support team whenever you need assistance.
We appreciate your time and dedication in learning about Lists. We look forward to having you join us for more learning opportunities and improvements in your marketing skills at Rithm University!
The List Actions Menu
Hello, and welcome back to Rithm University! If you're watching this tutorial in the Lists Lesson Track, you're almost to the finish line. Did you miss one of the previous tutorials, or maybe need a refresher? No worries! Simply search, "Lists," in Rithm University, and navigate through the Lesson Track.
Now, let's jump into the topic of this tutorial: the list Actions menu. In Deployer, go to the left-hand menu bar, and under audiences click, Lists. An Actions menu corresponds to each list in your Deployer database. From left to right, these actions include: view records, add a record, edit the list, import data, export data, recount the data, copy the list, delete the list, and see the list logs. Let's go over each action individually.
To view the records within a list, click the left-most icon that looks like a filing cabinet. Here you will see all of the records in a given list, with the ability to search and sort them. You can also view the record details, which shows their information and engagement data. You can edit their information. If you don't want to include that record in the list anymore, click the delete button. The "more cowbell" button will give you a quick rundown on who they are and what emails they've interacted with. Finally, if you want to modify multiple records at once to be confirmed or unconfirmed, or even delete multiple records at once, just check the records you want to modify, select your action, and hit process.
To add a new record, click the actions button with a person and a plus sign. Add as much information on the record as you'd like, along with the required fields for email address, and click save. Next up in the Lists actions menu is the edit button. Editing a list involves changing the same form that is filled out when a list is created. Make your change and be sure to click the save button. To learn more, return to the 4th tutorial in this lesson track, titled, "Creating a List."
Now, let's say you want to import new data into an existing list. To do so, click the cloud icon. First, fill out details related to the import. Select if the data is confirmed, or not confirmed. Choose whether you want to override record data in instances of duplicates. For example, let's say Joe Smith already exists in your list, but the data import also includes a record of him. The new record includes a previously unknown age, and a change to his marital status. If you leave the box unchecked, that original record will remain the same. If you check the box, the record will be altered by the new data.
Now, fill out the file details. Does the data file contain column headers? How is the data separated in the file? If the space under Field Separator is left blank, the system will assume it is comma delimited. For example, John Smith, comma, Jane Brown, comma, Will I Am, etc. If the space under Field Enclosure is left blank, the system will assume it is quote-qualified. For example, "Mark Turner," "Tim Long," Bob Builder," etc. Finally, select the file to upload. To add files to the system to upload, click "Manage Files." When your file is added, click next.
Step 2 of data importation addresses deduplication. Deduplication, or deduping for short, is the process of removing identical emails from two or more lists. Select all lists in which you wish to prevent duplication upon importation of the new data. Selecting the lists below will prevent emails that are currently in the list(s) you selected from being added during the import. Then, click next. In the third step of importation, you will map out the data's custom fields. The left column contains all the fields within your data, and the drop-down menus on the right are where you will select the corresponding custom field from Deployer. Inconsequential fields may remain unmapped. At the bottom of the page, static fields can be added if needed. Adding a static value essentially appends all records in the import with a new custom field. For example, let's say you're importing a list of VIP subscribers, but that classification is absent in the data. You can add it by creating a new Static Field, and mapping a Static Value such as "Y" to the corresponding custom field in Deployer for VIP subscribers. Then, each record in the new list will reflect that status upon import. When you've completed steps 1 through 3, click the Offline Import button.
If for any reason you wish to take your data out of the system, click the next button over - Export. Warning: if you or anyone in your account exports a file, Deployer's security team will be immediately notified of the file type, personnel, timestamp, and all relevant details. This is to ensure that no data is unlawfully removed from Deployer's database. For additional security, limitations on access to data exportation may also be in place; contact us if you'd like to make any adjustments to your team's user permission levels. Create a name for the Export document. Write a description of purpose; we recommend including the reason for the export, and who authorized it. Under Export Options, select the type of export: are you exporting data at the list, segment, or audience level? Then, select the data you wish to export, if it is different from the list on which you clicked the Export button. If you wish to limit the quantity of exported records, check the box and name your limit. Then, click Next.
On the following page, you will select details for the file export. Select the format in which you wish to export the file. Depending on what format you select, different details will appear on the page. However, for each file format, you will need to select the custom fields you wish to include. Under "Fields to include," use the filter bar to search for desired fields. Click on each field to move it into the Selected fields column. Or, use the right and left arrows to quickly move all or some of the fields over. When you're ready, click the button to Export at the bottom left, or top right of the page.
Have you ever added records to a list, and wanted to make sure the new data is all accounted for? That would be a great time to hit Recount, the speedometer-shaped button in the List's Actions menu. This will update the number of records in the list. If you need to copy a list, click the next button over with the paper duplication icon. This will automatically copy the list, and bring you to the List Details page. Here, you can make any changes required, including title change, and click Save at the top, or bottom, of the page. Now, let's say I made that copy by accident. You can easily delete the list by clicking the trashcan icon. Other reasons for deleting a list may include that it's out of date, or it's a list of wrung-out records that no longer produce any results. If you accidentally delete a list, just click this button here to restore the list. Though this button will disappear soon, so if you want to restore this list you better act fast.
The final icon is the list log. This brings you to a detailed log of activity, including the user, user IP, log time, the action made, and any additional details. Did something change in the list, and you need to see who made the adjustments? Or you're troubleshooting an error? Check the log. The log provides a level of accountability to your data management team and helps you establish workflow.
That concludes our tutorial on the Lists Action Menu! Stick around for the final video in the Lesson Track, where we'll give you a proverbial high five and point you towards the next mountain to climb in your Deployer proficiency journey.
Thanks for watching! See you next time, here, at Rithm University.