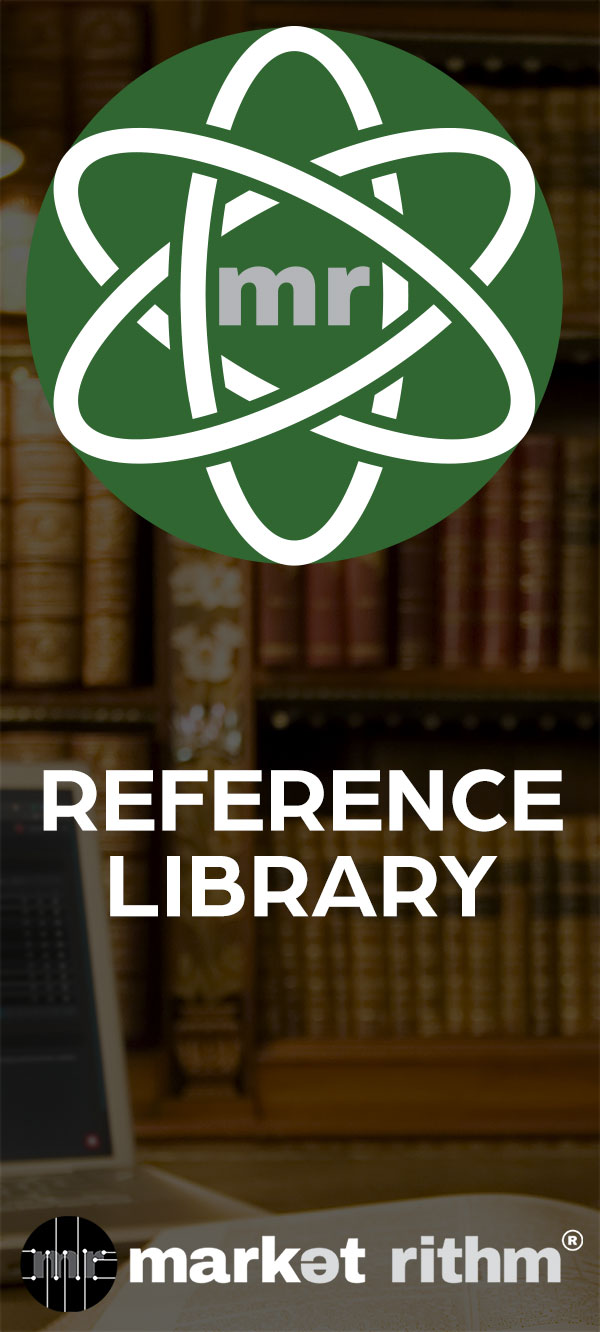Rithm Builder: Additional Conditions
Welcome to Rithm University!
In this tutorial, we're going to dive into the powerful world of "Additional Conditions" in Rithm Builder. If you've been following our Rithm Builder Lesson Track, you already have a good grasp of the possible Conditions and Actions used to create triggers. Now, it's time to take your skills to the next level.
What Are Additional Conditions?
Additional Conditions are essential components in Rithm Builder, found in the Additional tab. These conditions allow you to fine-tune your triggers, making them even more precise and effective. With Additional Conditions, you can create triggers that respond to specific criteria, ensuring your marketing campaigns are as targeted as possible.
The Six Additional Conditions
Rithm Builder offers six distinct Additional Conditions. Let's explore each one:
1. Process This Trigger Only When Email Address Is in the Following List or Lists
This condition enables you to limit your trigger's applicability to recipients in specific lists. For instance, you might want to send a special thank-you message to your loyal customers, those on your "Seasoned Customers" list.
2. Not Process This Trigger If the Name Is Contained in One or More of the Following Lists
This condition is like a suppression mechanism. You can use it to exclude certain recipients from your trigger. For example, you may want to send an enticing offer to everyone except your long-time supporters by selecting your "Seasoned Customers" list.
3. Process This Trigger Only When Email Address Is in the Following Segment or Segments
If you want your trigger to apply only to specific segments, this condition is invaluable. You can target recipients who haven't engaged with your content in, say, 75 days by selecting your "Disengaged" segment.
4. Process This Trigger Only When Email Address Is in the Following Universal Segment or Segments
Universal segments exist across the entire Deployer universe, allowing you to narrow your audience based on their overall behavior. For instance, you can target recipients who engage not only with your emails but with emails from across the board.
5. Process This Trigger Only When Custom Fields Match
This condition allows you to match custom fields with specific values. For example, you could target all your male supporters by adding the custom field "Gender" and specifying the value as "Male."
6. Process Trigger Only When Behavioral or Hygiene Field Matches
With this condition, you can further refine your trigger based on behavioral or hygiene qualifications. For example, you might want to target individuals who have opened your emails more than twice in the last 90 days.
Using Additional Conditions Effectively
Additional Conditions can be used individually or in combination, providing you with the flexibility to create highly targeted triggers that meet your campaign's specific goals. These conditions allow you to pinpoint who you want to target with your actions, ensuring that your marketing efforts are precise and effective.
Conclusion
That's a wrap for our Rithm Builder Additional Conditions tutorial! By mastering these conditions, you'll be able to create triggers that deliver the right message to the right audience, ultimately improving your marketing campaigns' effectiveness.
If you've been following the Rithm Builder Lesson Track, stay tuned for the next and final video in the series. Thanks for reading, and we'll see you next time, right here at Rithm University!
Rithm Builder Additional Conditions
Hello! And welcome back to Rithm University!
If you're watching this tutorial via the Rithm Builder Lesson Track, then you now have a baseline understanding of the possible Conditions and Actions used to create triggers.
Throughout this Lesson Track, we've referenced one very important component that we will now discuss in-depth, completing your Rithm Builder training.
That is, Additional Conditions, found in the Additional tab in Rithm Builder.
There are 6 additional conditions that can be applied at this point. These are used to narrow the scope of the main condition to a more specific set of criteria.
The first additional condition is, "Process this trigger only when the email address is in the following list or lists".
Use this additional condition to make your trigger only applicable to recipients in lists you select here.
For example, you might want to send a thank-you note to people who have supported your business for a long time. You have these customers on one list, titled "Seasoned Customers," which you would select in this additional condition.
Next, we have the option to do the opposite. That is, to "not process this trigger if the name is contained in one or more of the following lists." This is like a suppression. Use this additional condition to leave out recipients from your trigger.
For example, maybe you want to send an incentivizing email to everyone, except your list of long-time supporters. Select your Seasoned Customers list in this additional condition, so that they do not receive the email.
The next additional condition is, "Process this trigger only when the email address is in the following segment or segments".
Let's say you want to limit your trigger to apply only to disengaged recipients. Here, you would select your segment for disengaged, which in most cases, depending on the segment's ramifications, means the recipient has not engaged with your content in 75 days or more.
You can pair this additional condition with others to pinpoint even further. For example, limit the trigger to only process if the recipient is in your "Seasoned Customers" list, and has clicked on an email in the last 30 days.
Next, we have the condition: "Process this trigger only when the email address is in the following universal segment or segments". A Universal Segment is one that exists across the entire Deployer universe. This gives you the opportunity to narrow down to recipients based on how they perform in all of Deployer.
For example, you could select a segment for universal engagement, which would demonstrate they engage with not only your emails but emails across the board.
At the bottom, we have the additional condition titled, "Process this trigger only when custom fields match". Here, you add a custom field and its relation to a value.
For example, let's say you wanted to target all of your supporters that are men. First, click the "add custom field" button. Select "Gender" as your custom field. Keep "Equals" as your Relation. Then, add "Male" as the value.
Finally, we have the last additional condition: "Process trigger only when a behavioral or hygiene field matches". With this condition, you can further narrow your trigger by applying only to data with certain behavioral or hygiene qualifications.
For example, you may want to target individuals who have opened more than 2 times in the last 90 days. In Rithm U's data, this field is denoted as "mro_last_90d". Select the field. Then choose its relation to the value. In this case, we want "greater than or equal to." Finally, write the desired value; 2.
With these Additional Conditions in Rithm Builder, you have the power to fine-tune your trigger and pinpoint who you want to target with your action. Use these additional conditions individually or combined.
That's all for Rithm Builder Additional Conditions!
If you're watching this tutorial as part of the Rithm Builder Lesson Track, I'll see you in the next and final video of the series.
Thanks for watching!
See you next time, here, at Rithm University.
Hello! And welcome back to Rithm University!
If you're watching this tutorial via the Rithm Builder Lesson Track, then you now have a baseline understanding of the possible Conditions and Actions used to create triggers.
Throughout this Lesson Track, we've referenced one very important component that we will now discuss in-depth, completing your Rithm Builder training.
That is, Additional Conditions, found in the Additional tab in Rithm Builder.
There are 6 additional conditions that can be applied at this point. These are used to narrow the scope of the main condition to a more specific set of criteria.
The first additional condition is, "Process this trigger only when the email address is in the following list or lists".
Use this additional condition to make your trigger only applicable to recipients in lists you select here.
For example, you might want to send a thank-you note to people who have supported your business for a long time. You have these customers on one list, titled "Seasoned Customers," which you would select in this additional condition.
Next, we have the option to do the opposite. That is, to "not process this trigger if the name is contained in one or more of the following lists." This is like a suppression. Use this additional condition to leave out recipients from your trigger.
For example, maybe you want to send an incentivizing email to everyone, except your list of long-time supporters. Select your Seasoned Customers list in this additional condition, so that they do not receive the email.
The next additional condition is, "Process this trigger only when the email address is in the following segment or segments".
Let's say you want to limit your trigger to apply only to disengaged recipients. Here, you would select your segment for disengaged, which in most cases, depending on the segment's ramifications, means the recipient has not engaged with your content in 75 days or more.
You can pair this additional condition with others to pinpoint even further. For example, limit the trigger to only process if the recipient is in your "Seasoned Customers" list, and has clicked on an email in the last 30 days.
Next, we have the condition: "Process this trigger only when the email address is in the following universal segment or segments". A Universal Segment is one that exists across the entire Deployer universe. This gives you the opportunity to narrow down to recipients based on how they perform in all of Deployer.
For example, you could select a segment for universal engagement, which would demonstrate they engage with not only your emails but emails across the board.
At the bottom, we have the additional condition titled, "Process this trigger only when custom fields match". Here, you add a custom field and its relation to a value.
For example, let's say you wanted to target all of your supporters that are men. First, click the "add custom field" button. Select "Gender" as your custom field. Keep "Equals" as your Relation. Then, add "Male" as the value.
Finally, we have the last additional condition: "Process trigger only when a behavioral or hygiene field matches". With this condition, you can further narrow your trigger by applying only to data with certain behavioral or hygiene qualifications.
For example, you may want to target individuals who have opened more than 2 times in the last 90 days. In Rithm U's data, this field is denoted as "mro_last_90d". Select the field. Then choose its relation to the value. In this case, we want "greater than or equal to." Finally, write the desired value; 2.
With these Additional Conditions in Rithm Builder, you have the power to fine-tune your trigger and pinpoint who you want to target with your action. Use these additional conditions individually or combined.
That's all for Rithm Builder Additional Conditions!
If you're watching this tutorial as part of the Rithm Builder Lesson Track, I'll see you in the next and final video of the series.
Thanks for watching!
See you next time, here, at Rithm University.