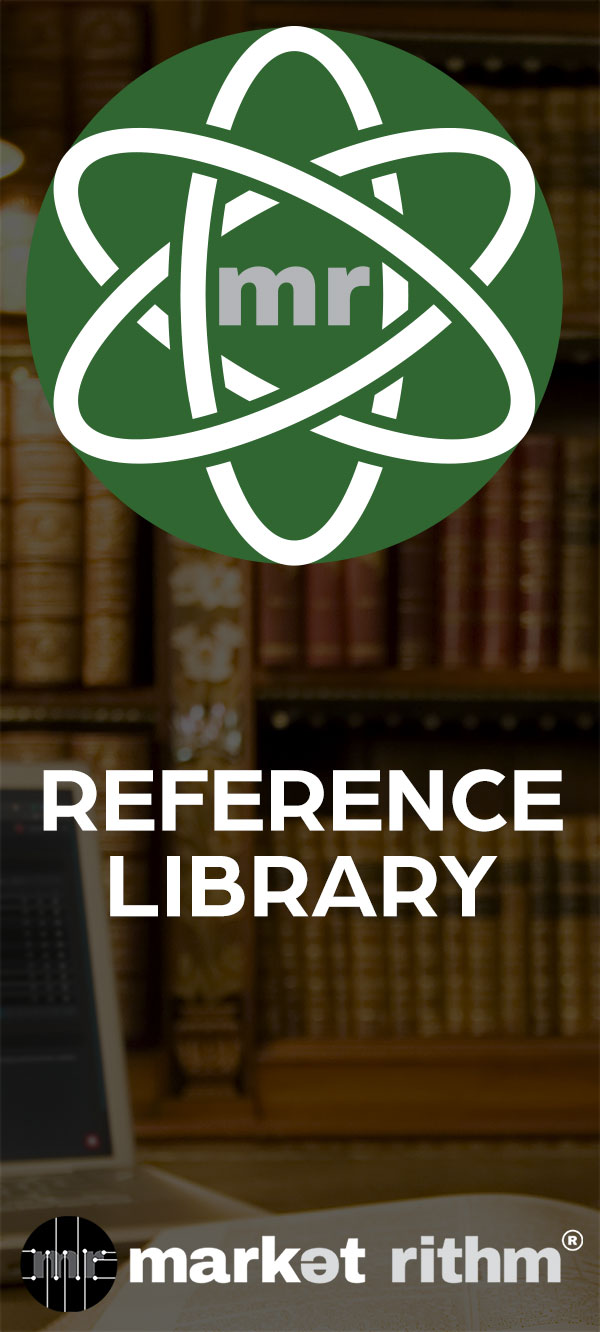Navigating Through Lists
In this tutorial, you will learn how to navigate through Lists.
Step 1: Locate the Lists Page
Navigate to the Lists page in Deployer, which can be found under the "Audiences" tab in the left-hand menu bar. If you're having trouble finding it, utilize the smart menu filter for assistance.Step 2: Understand the Organization
Recognize that the Lists page is organized into a columns chart. Each row represents an individual list, while the columns display List variables. Notably, the first two columns, labeled "Check Box" and "Actions," allow you to perform actions on lists but are not variables themselves. Subsequent columns display specific variables such as list ID, name, record count, team assignment, status, performance data, and creation date.Step 3: Utilize the "Process" Button
Note the presence of the "Process" button at the top of the page under the Lists header. This button facilitates the manipulation of one or more lists simultaneously.
Step 4: Select Lists for Processing
Utilize the check box column to select the list or lists you intend to process. This selection is crucial for executing actions on specific lists.
Step 5: Review Available Processes
Understand the available options and processes that can be applied to your selected list(s). This information will be covered in a later tutorial of the lists lesson track.Step 6: Prepare to Create Lists
Before processing a list, ensure you have created it. This step will be covered in detail in the next tutorial of the Lists lesson track.Feel free to refer back to the tutorial videos for reference or reach out to our support team whenever you need assistance.
We appreciate your time and dedication in learning about Lists. We look forward to having you join us for more learning opportunities and improvements in your marketing skills at Rithm University!
Navigating through Lists.
Before we dive into creating lists, you'll need a quick overview of where lists are located and how they're organized. The Lists page in Deployer is located under the "Audiences" tab in the left-hand menu bar. Tip: If you are having trouble finding "Lists" or anything else in Deployer, use the smart menu filter.
The Lists page is organized into a columns chart. Each row represents an individual list, while the columns display List variables. The first two columns, The check box, and actions column, are unique in that they are not variables but allow you to take some sort of action on a List. Every column after "actions" displays a variable. From left to right, the columns include: check box, actions, the unique list ID number each list is assigned, the name of the list, the number of records in a list, what team it is assigned to, the current status of the list, data on how the list is performing, and when it was created.
At the top of the page under the Lists header, you may have noticed the "Process" button. The "Process" button allows you to manipulate an entire list or lists at a time. This is where the check box column becomes relevant. Here you will select the List or multiple Lists you intend to process. You may be wondering Just what options and processes are possible. We will review what processes you can apply to your list in a later tutorial of the lists lesson track.
First, though, before you can process a list, you need to create a list. We will cover how to create a list, in the next tutorial of the Lists lesson track. Thanks for watching! See you next time, here, at Rithm University.
Before we dive into creating lists, you'll need a quick overview of where lists are located and how they're organized. The Lists page in Deployer is located under the "Audiences" tab in the left-hand menu bar. Tip: If you are having trouble finding "Lists" or anything else in Deployer, use the smart menu filter.
The Lists page is organized into a columns chart. Each row represents an individual list, while the columns display List variables. The first two columns, The check box, and actions column, are unique in that they are not variables but allow you to take some sort of action on a List. Every column after "actions" displays a variable. From left to right, the columns include: check box, actions, the unique list ID number each list is assigned, the name of the list, the number of records in a list, what team it is assigned to, the current status of the list, data on how the list is performing, and when it was created.
At the top of the page under the Lists header, you may have noticed the "Process" button. The "Process" button allows you to manipulate an entire list or lists at a time. This is where the check box column becomes relevant. Here you will select the List or multiple Lists you intend to process. You may be wondering Just what options and processes are possible. We will review what processes you can apply to your list in a later tutorial of the lists lesson track.
First, though, before you can process a list, you need to create a list. We will cover how to create a list, in the next tutorial of the Lists lesson track. Thanks for watching! See you next time, here, at Rithm University.